Hard Drive Sync Mac

A case
Create the two folders and make sure your Mac can access both of them. Go to the source folder—the one where you’ll first place a file—Control-click on it, and choose Automator from the More.
“I have a laptop with about 400GB of files including pictures, docs, project files, etc. I wish to copy these files to an external hard drive which is 1TB in size. However, I want the copy to be such that if I make any changes to my files on the laptop, these changes are synced to the external hard drive. If I add or remove or move files, the same needs to be reflected on the external hard drive.”

Do you have any idea about this? Though, this might sound extremely difficult, you can usethe File Sync feature of free AOMEIBackupper to easily achieve.
Page Contents:
What’s file sync?
File sync is a kind of backup in a certain way, but is different from backup for the copiedfiles can be used directly. Sync is short for synchronization, which can keep files inmultiple locations up-to-date.
That is to say, when you sync files to external hard drive in Windows 10/8/7, you can keepfiles on the external hard drive the same as files in your desktop/laptop no matter they arenewly-created or else. In this way, you don’t need to update on both sides every time whilekeeping an up-to-date copy on external hard drive. To do so, the Basic Sync feature of AOMEIBackupper is recommended.
Install WD Discovery for Mac. WD Drive Utilities for Mac. WD Security for Mac. Product Firmware Product. If your product is not listed above, please visit the. Prerequisites: The two most recent OS versions. HFS or HFS+ formatted hard drive. APFS formatted hard drives are supported with Box Drive v1.2.93+ Box Sync is not installed; Recommended minimum system specifications: 1.6GHz dual core processor; 4GB of RAM. Access all of your Google Drive content directly from your Mac or PC, without using up disk space. Download Backup and Sync for Mac Download Backup and Sync for Windows. Google Drive Terms of. Click the Backup & Sync icon on the menu bar. This button looks like a cloud-shaped icon near the upper-right corner of your screen. It will open a pop-up window. If you don't see the icon on your menu bar, find and click the Backup & Sync app in your Applications folder first.
What're the advantages of AOMEI File Sync?
Hard Drive Sync Tool
Comparing with other sync software, AOMEI Backupper is the best choice:
Powerful sync function: it supports to synchronize all files fromone folder to the other folder. The other folder can be located in different places. Youcan sync files to local disk, external hard drive, other computers within LAN, NAS, andcloud storage drives including Sugar, OneDrive, Google Drive, Box, Dropbox, CloudMe andhubiC.
Scheduled sync: scheduled sync can help you sync filesautomatically at a fixed time in a day/week/month. The higher edition AOMEI Backupper Professionaleven allows you to do event triggered sync or USB plug in sync.
Real-time sync: this service is also supported by Professionaledition. It will monitor relevant folders and synchronize files when it detects all kindof changes made on the source folder. If you wish to do real-time sync, you shouldalways connect your external hard drive with computer.
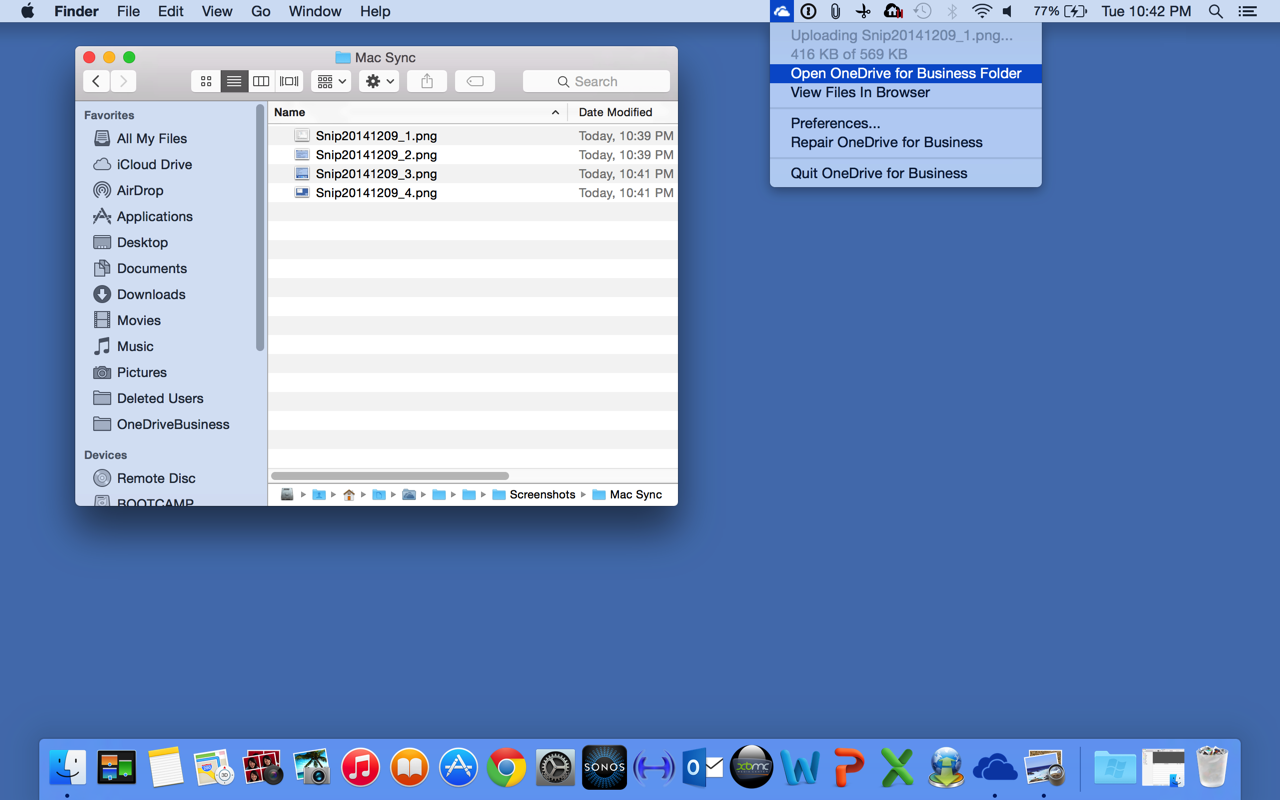
Next, we’ll show you how to sync files to external hard drive in Windows 10/8/7 via freeAOMEI Backupper.
How to sync files from computer to external hard drive effortlessly?
AOMEI Backupper Standard is the free edition but powerful enough to help you sync files withexternal hard drive, and it supports all Windows editions including WindowsXP/Vista/7/8/8.1/10 of both 32bit and 64bit.
1. Download, install and launch AOMEI Backupper Standard. Select“Basic Sync” under “Sync” tab.
2. In the next window, click “Add Folder” to select the folder on your computer that needssync. Then select a folder on your external hard drive as target location.
3. Click the “Start Sync” button to proceeding.
✍ Tips: There are two options at the lower left, which will reach your otherrequirements on file sync.
Options: it contains comments and notification. You can comment onthe sync task to distinguish it from others, and set up email configuration informationto remind you of sync results.
Schedule:as we mentioned before, it can be set torun the sync task automatically as you wish. If you set to run the task at a specifiedtime in a day/week/month or choose to do event-trigger sync, you should plug in yourexternal hard drive before the job starts.
Summary
AOMEI Backupper is a great option to sync files to external hard drive in Windows10/8/7. Itis so convenient for you with easy-to-use interface. In addition, it offers you the backup,restore, and clone features. You can use it to createa system image backup and clonea hard drive with multiple partitions. Don’t hesitate to give it a try!
Download Freeware
Win 10/8.1/8/7/XP
Secure Download
MORE GUIDES
Should You Sync or Backup your Mac
ChronoSync is the complete data management utility for macOS that allows you to efficiently synchronize or backup files and folders from one disk location to another. Before you start using ChronoSync, however, you must decide whether to perform a synchronization or backup operation. The answer may indeed be both, depending upon your circumstances. This guide explains the difference between these two operations and helps get you started using ChronoSync.
HARD DRIVES [top]
All the data on a Mac is stored on a hard drive. This may be a spinning disk, or a solid-state drive (SSD). Hard drives appear in Finder as 'Devices' and may be labeled 'Macintosh HD' or something similar. Hard drives may also be referred to as disks, volumes, and HD's. Data can also be stored on external hard drives, network-accessible storage (NAS), iPods, iPhones, mobile phones, web servers, discs, and a lot more. These may appear in Finder as some of your 'Favorites' and 'Shared' devices. Your data on these devices is organized into a structure of folders. These folders can contain other folders and/or data files.
When using ChronoSync and choosing something to sync or backup, you are choosing a target. This may be an entire disk or maybe just a folder on one of your disks. Don’t let the name confuse you — a target can be either the source or destination of the operation you are performing. The point to remember is if you can browse the device or folder using Finder, you can choose it as a target in ChronoSync.
FILES [top]
All of the data on your hard drive, or any device for that matter, is really just a bunch of files. These files have many descriptive names: applications, packages, utilities, folders, documents, and many more. For the most part your Mac can be divided into four basic sections; Applications, Library, System, and Users. Each of these sections is a folder at the root of your system hard drive that stores a bunch of files.
Applications folder - This is where all your applications are stored. Applications (or just Apps) are the programs that you use on your Mac.
Library folder - This is where all the files are stored that need to be accessed by the operating system and applications run by any user.
System folder - This is where the macOS operating system or 'OS' is stored. This contains the programs and configuration data that runs your Mac.
Users folder - This is where all the home folders are stored. Each user account will store their data files here.
Your home folder is a special folder on your Mac. The home folder isn't actually named 'Home'; its name is the same as the short name specified in your user account and it is created as a sub-folder of the 'Users' folder mentioned above.
Your home folder is the place where all the data and preferences related to your user account are stored. It's your HOME. All of your documents, mail, music, movies, pictures are stored inside your home folder. Even your desktop folder is a sub-folder of your home folder. Every user account on your Mac has a unique home folder. It serves to keep everyone's stuff separated from all the other users that have an account on the Mac.
For the most part only the OS and applications are stored outside of the home folders. However, some people may store files in various places all over their hard drive. If this is the case you should get organized and store all your files in your home folder! If you need to share files with other users on the same Mac, there is a 'Shared' folder inside the 'Users' folder which is just the place to do this.
When using ChronoSync, keep in mind that your most important data will be located in your Home folder. This is true for each of the users on your Mac. You can always restore your OS and reinstall purchased applications, but you don't want to have to try to recreate the data files you have in your home folder. So, when syncing or backing up, the best place to start is at home!
Synchronizing (or syncing, for short) should be performed when you need to actively use and modify files on both targets. Files get copied from one target to another and then back again. Syncing is typically used to keep data files the same on two different Macs, such as when synchronizing between an iMac and a MacBook.
In a typical sync scenario, you may have some documents you have been working on using your office iMac. You now need to travel and will be carrying your personal MacBook on your trip. Before you leave, you can synchronize the 'Documents' folder between the iMac and your MacBook using ChronoSync. Now you will have all the iMac's documents on your MacBook to use during your trip. While traveling, you will make changes and update these documents. Upon your return, you then use ChronoSync to synchronize the 'Documents' folder from your MacBook back to the iMac.
The above scenario can be handled in ChronoSync by creating a bi-directional synchronizer task. The two targets you choose are the 'Documents' folder on the office iMac and the 'Documents' folder on your personal MacBook. Once the bi-directional task is created and saved, you can run it before your departure and then run it once again when you return. The will keep the Documents folder on both of these computers in-sync!
BACKUP [top]
Hard Drive Sync Mac Download
Backup should be performed by everyone. You backup files when you need to maintain one or more redundant copies of your files in case something goes wrong. When backing up, files will get copied from a source to a destination. You should never use the files on the destination other than to restore them in the event a file is accidentally deleted or becomes corrupt. You should also consider performing multiple backups stored at different locations to increase the chance of recoverability should disaster ever strike.
In a typical backup scenario you may want to keep a duplicate copy of all of your documents. By making a regular copy of your documents to a backup device, you are covered in the event that:
- a document is changed and you want to revert back to the older version.
- a document becomes corrupt.
- a document is accidentally deleted.
- a document becomes inaccessible due to hardware damage or theft.
In the event you need an older or working copy of a particular document, you can use ChronoSync to locate the document and restore it. ChronoSync can also keep archival copies of documents when they change, so you can go 'back in time' and restore an older version of a document.
A special type of backup is the bootable backup. This type of backup produces a duplicate copy of your startup volume. It provides you the ability to startup your Mac using the bootable backup volume in the event your primary startup drive becomes corrupt or disabled. The advantage of a bootable backup is that you have a complete duplicate of your OS, applications, and all user accounts in one place — you can use it to have your Mac running within minutes of a failure of your primary drive.
The term bootable backup is somewhat misleading. It is a redundant system that can be used for quick recovery but it should not be thought of as a backup of your critical data. Consider this — if your system drive fails and you have to resort to starting your system from the bootable backup, what was once your backup is now your primary. At this point you will be operating with no backup whatsoever! While having a bootable backup is highly recommended, you should always augment it with additional forms of backup. Luckily, ChronoSync can create bootable backups AND alternate forms of backup so that all your needs are covered.
You generally don't want to synchronize 'System' or 'Library' files that exist outside of your home folder because these files are specific to your computer and can actually cause problems when transferred to another computer. You also typically don't want to synchronize applications because they should be installed and updated from an installer or software update mechanism such as the Mac App Store. Instead, you should only synchronize files that exist within your home folder. You should also be aware that even inside your home folder there are certain sets of files known as managed data that you need to be careful with. Managed data are files in your home folder that are structured into databases such as your Contacts, e-mail, iTunes library, Photos and Bookmarks. For tips on dealing with certain types of managed data, see Guides: Strategies. Convert movies for ipad mac.
Sync Hard Drives Windows 10
To learn the basics of synchronizing, watch our video 'Sync Overview'.
Unlike synchronizing, which restricts what files you should synchronize between two Macs, you can — and should — back up ALL the files on your Mac. If you fail to regularly do this, eventually you may be one of those people we all hear about who lost their data because they were not diligent about backing up. You can backup to internal drives, external drives, other Macs, PCs, iPod touches, iPhones, network, or web storage. ChronoSync can accommodate all these forms of backup destinations. You should also have multiple layers of backup — primary, secondary, maybe even tertiary (or more). It all depends on how critical your data is. ChronoSync can backup the same set of data in multiple places, fulfilling any multi-layered strategy you can think of.
In addition to making redundant copies of your important files, ChronoSync can be configured to make archival copies of your data. This means that every time a file gets deleted or changes, ChronoSync places the older version into an archive in case you need it again. If disaster strikes, you can use ChronoSync to restore the immediate backup copies of your files or extract the older, archived copies, too.
To learn the basics of backing up, watch our video 'Backup Overview'.
If you want to find out more information on backing up your Mac then get the book Take Control of Backing up Your Mac by Joe Kissell.

Hard Drive Sync Mac
UNDER MAINTENANCE